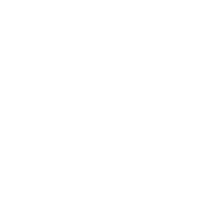The Project Milestones settings are only accessible by Jira system administrators
How to access the Project Milestones settings?
As Jira system administrator, you find the app settings via Apps → Manage Apps → Project Milestones settings on the left sidebar.
What can you do in the settings?
The admin settings empower system administrators to adjust configurations for:
-
Permissions that dictate who can view or edit milestones in projects, based on project roles, user groups, or individual users.
-
The fields designated for automated milestone mapping, applicable both globally and on a per-project basis.
Permissions
By default, there are no restrictions in place, allowing all Jira users and groups to access and utilize the app freely.
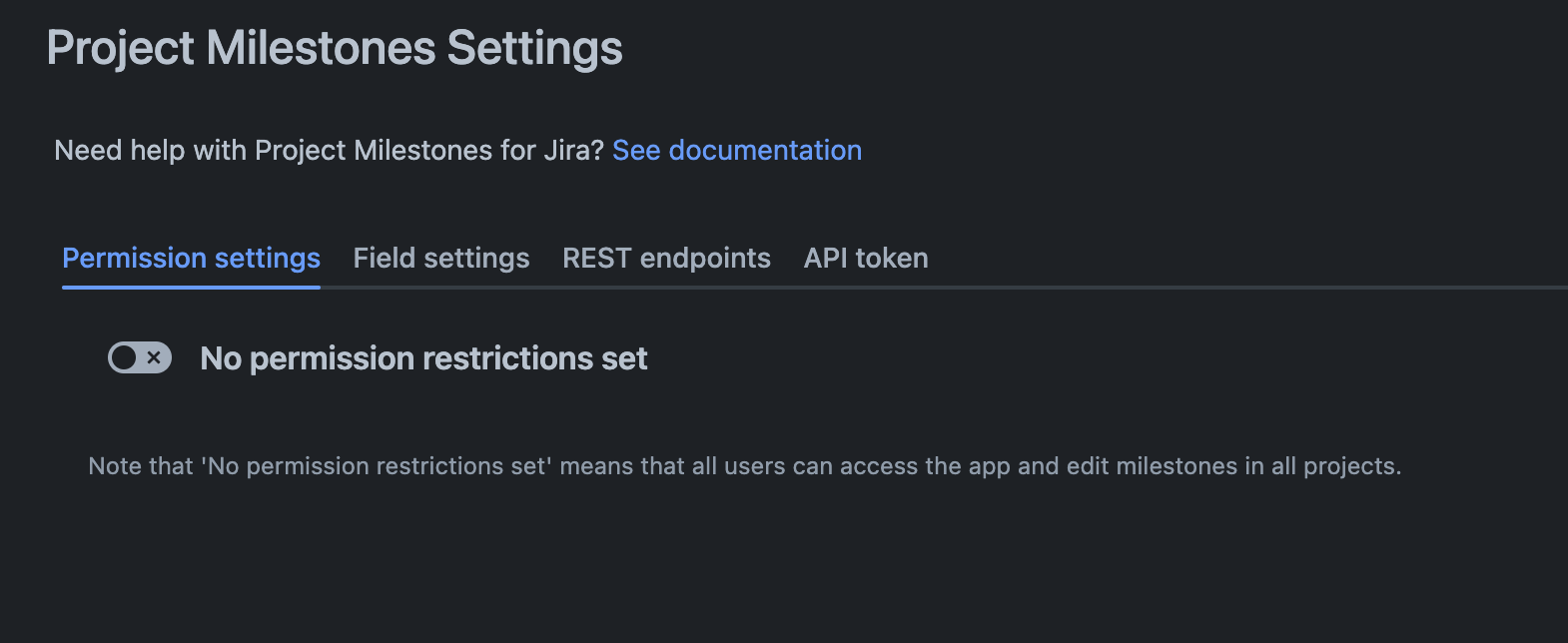
Activating the toggle allows you to limit access to the app for specific projects, user groups, or individual users. You can configure view and edit permissions independently. Users who lack view permissions will encounter the following message when attempting to access the app, whether from the project page or the global project overview.
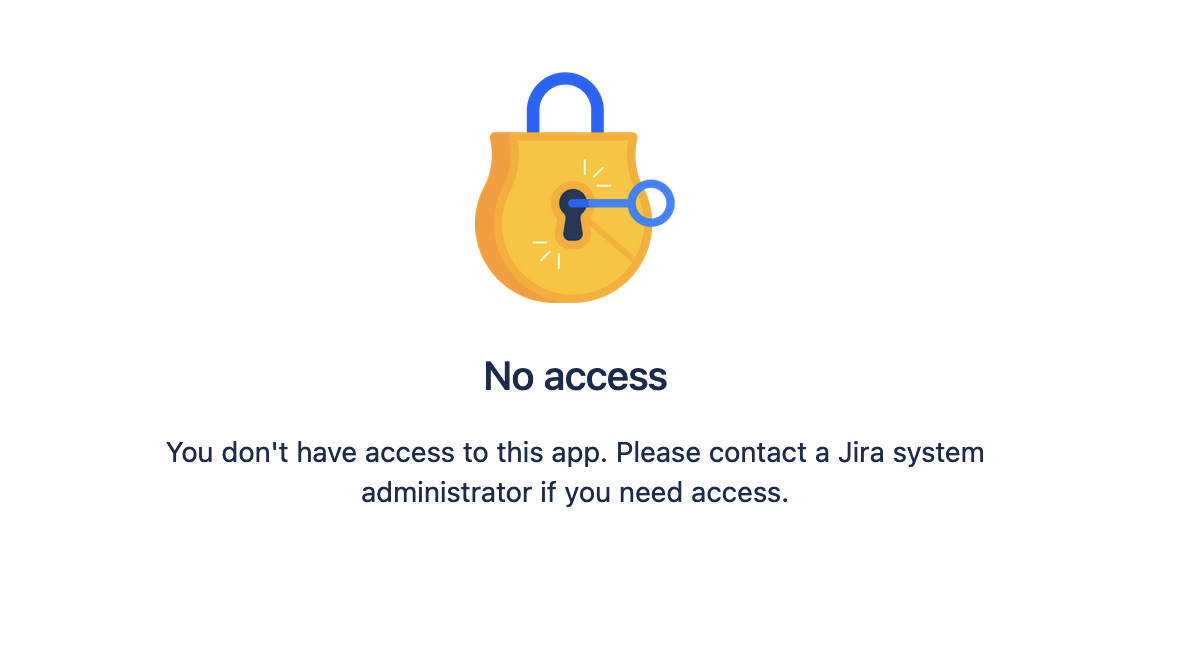
By Project
To manage your projects effectively, you can select a project from the top menu to add it to your list and establish permissions for that specific project. Once the project is added, you have the option to assign project roles, user groups, or individual users, allowing you to customize view and edit permissions exclusively for them.
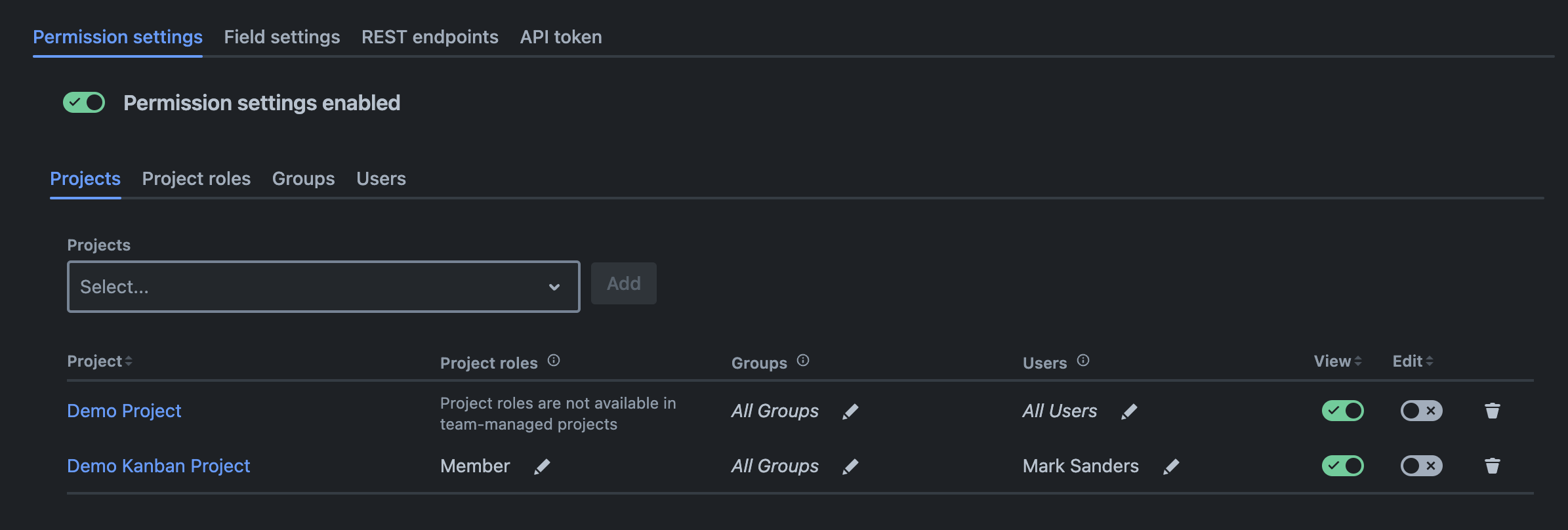
In the example provided, all users and groups associated with the ‘Demo Project’ have access to the milestones, although they cannot make any edits. Conversely, in the ‘Demo Kanban Project,’ the app is accessible only to members of the ‘Member’ project role and to the individual user, Mark Sanders. Additionally, in this project, the milestones are set to read-only, preventing any modifications.
By Project Role
Permissions can also be defined by project role, similar to how they are assigned for projects.
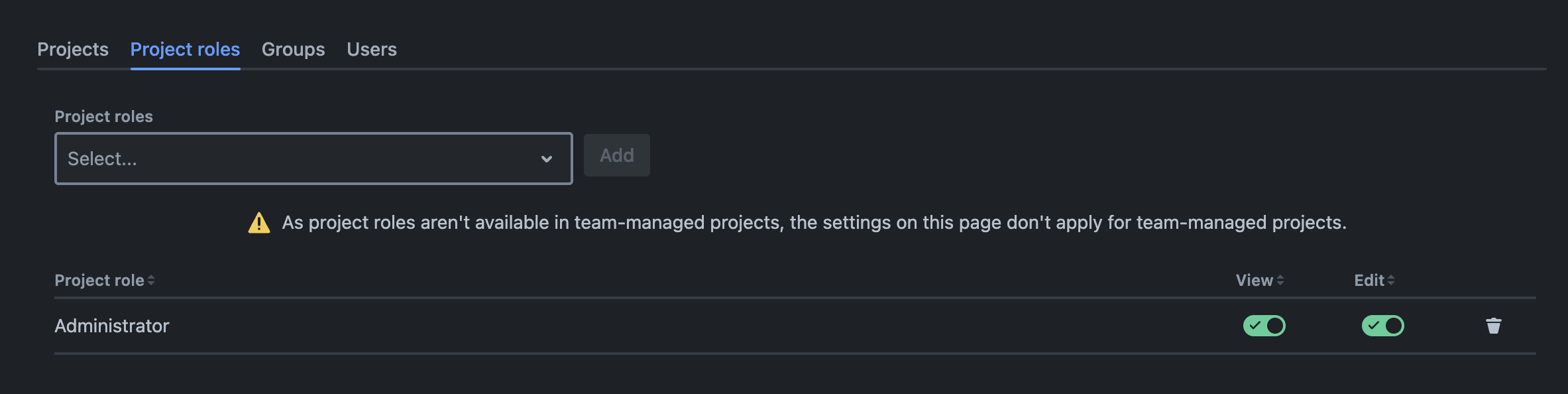
Access to project milestones is restricted solely to members assigned the ‘Administrator’ project role. These members have the ability not only to edit existing milestones but also to create new ones.
By Group
To add a group to the list and grant app permissions, simply select the desired group from the options at the top.
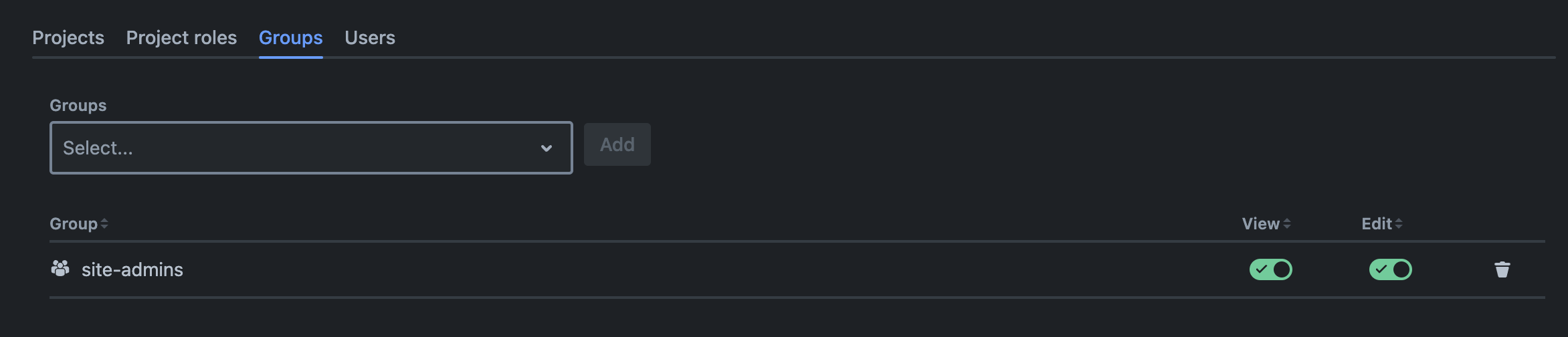
By User
Permissions can also be assigned to individual users, just as they are for groups.
It is important to understand that user settings will always take precedence over project, project role, and group settings. This means that a user with specific permissions defined here will retain those permissions across all projects, regardless of whether they are a member of a group or assigned a project role.
Save settings
You can easily discard your modifications at any time by clicking the cancel button. If you wish to save your settings, simply press the save button. Your modifications will be clearly displayed in the dialog that appears.
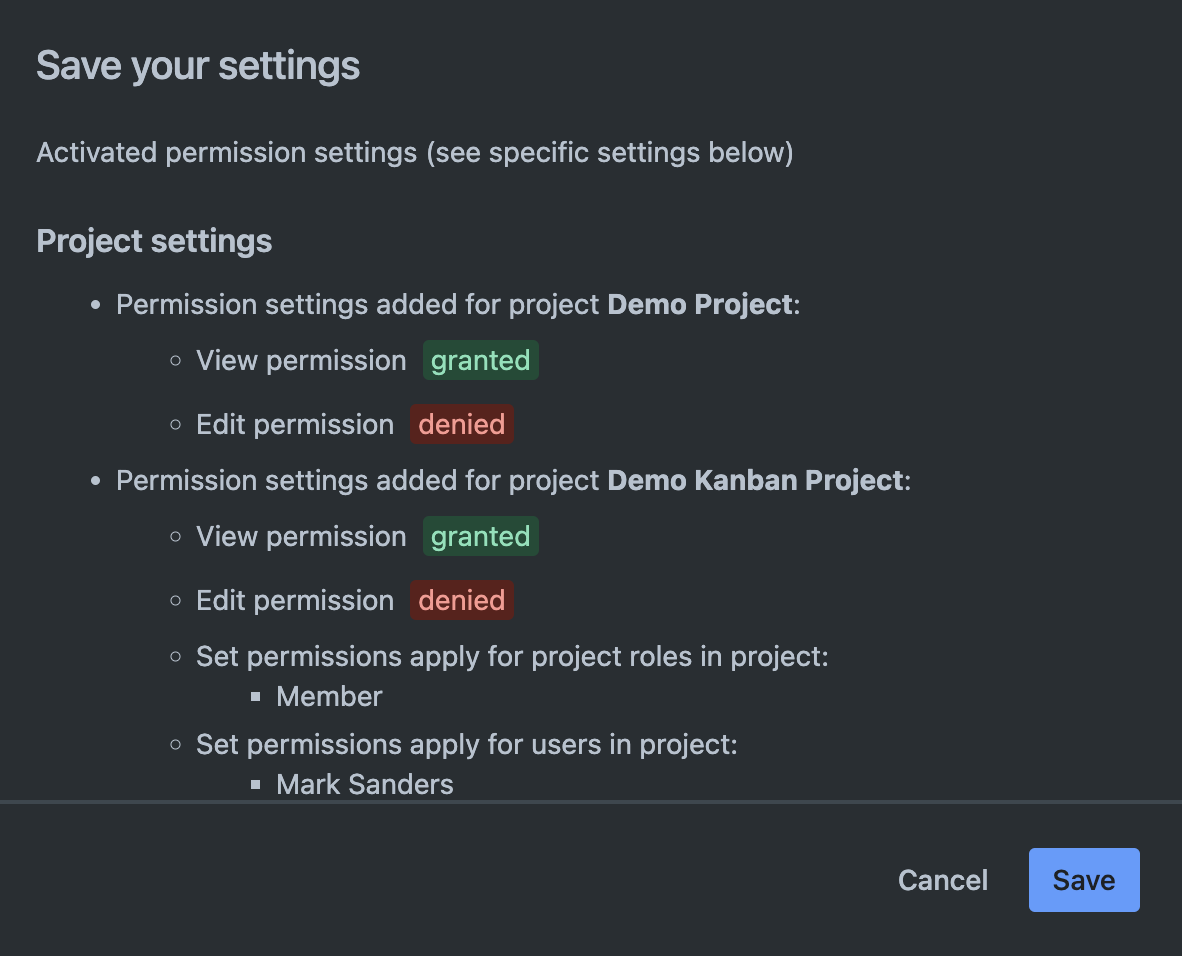
When you click on save on this dialog, the settings will be applied. A flag shows up, when it has been saved successfully.
Field settings
The field settings enable you to modify the date field utilized for automated issue mapping to milestones. By default, the global setting employs the due date field for this purpose. However, you have the flexibility to change this field within the settings and even assign specific date fields for each project.
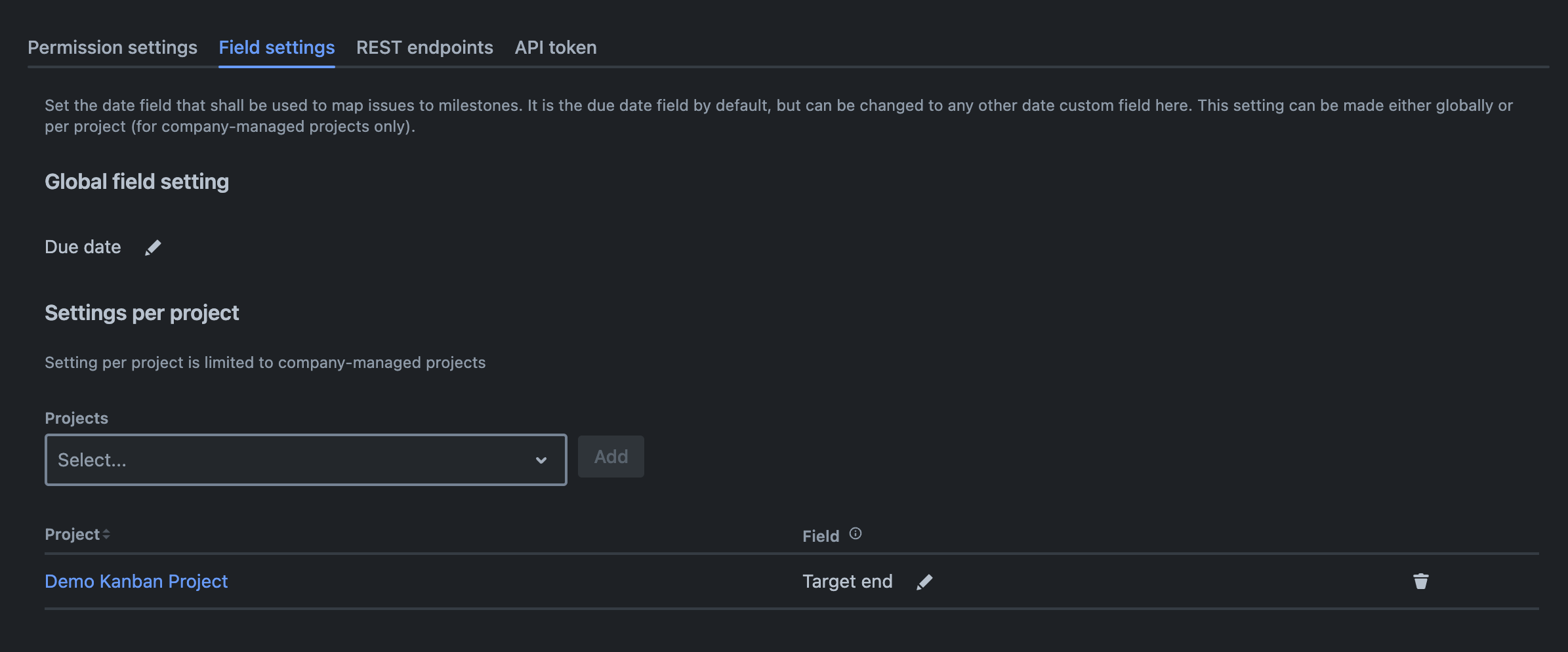
In this example, the due date field remains configured as a global field for issue mapping. However, in the ‘Demo Kanban Project,’ the target end field has been utilized instead.
Please be aware that project-specific settings are only available for company-managed projects.