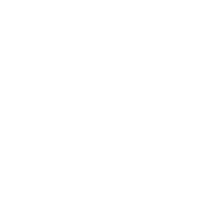Project Page
The project page is the central access point to this app. It is available in every Jira project, no matter whether software, business, or service management project.
Location of project milestone page
The project milestones page is located in the left sidebar of each project. Initially, when the page is accessed for the first time, there are no milestones present.
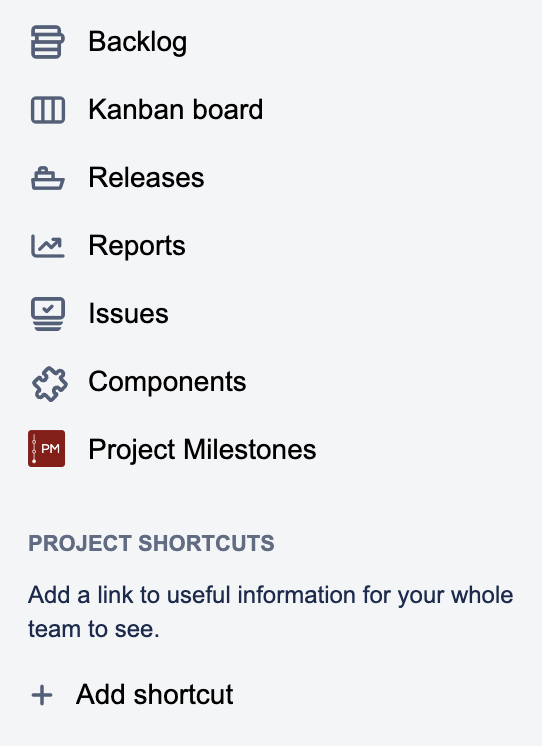
Project Milestone page on project sidebar
Project header
At the top of the page, there is a header displaying the project name, as well as the project's start and completion dates.
Edit project dates
Start and completion date for a project can only be modified by project administrators
As a project administrator, navigate to project settings and then proceed to project dates on the left sidebar in order to make changes to the dates.
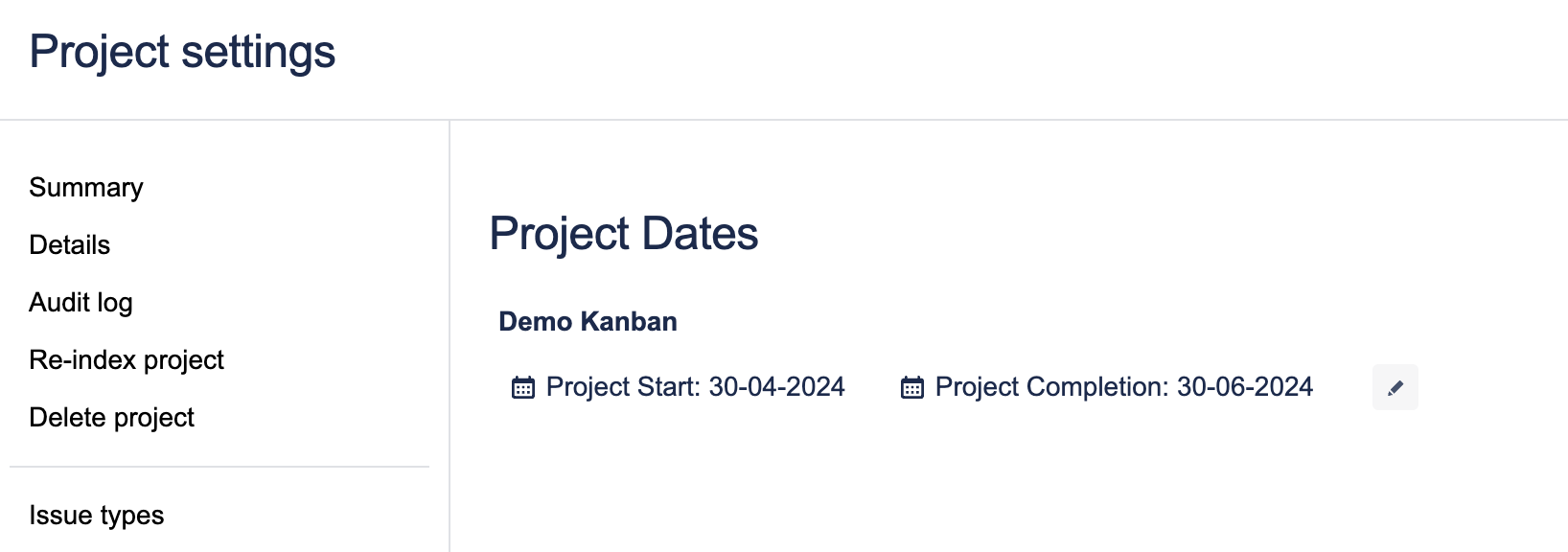
Project dates settings
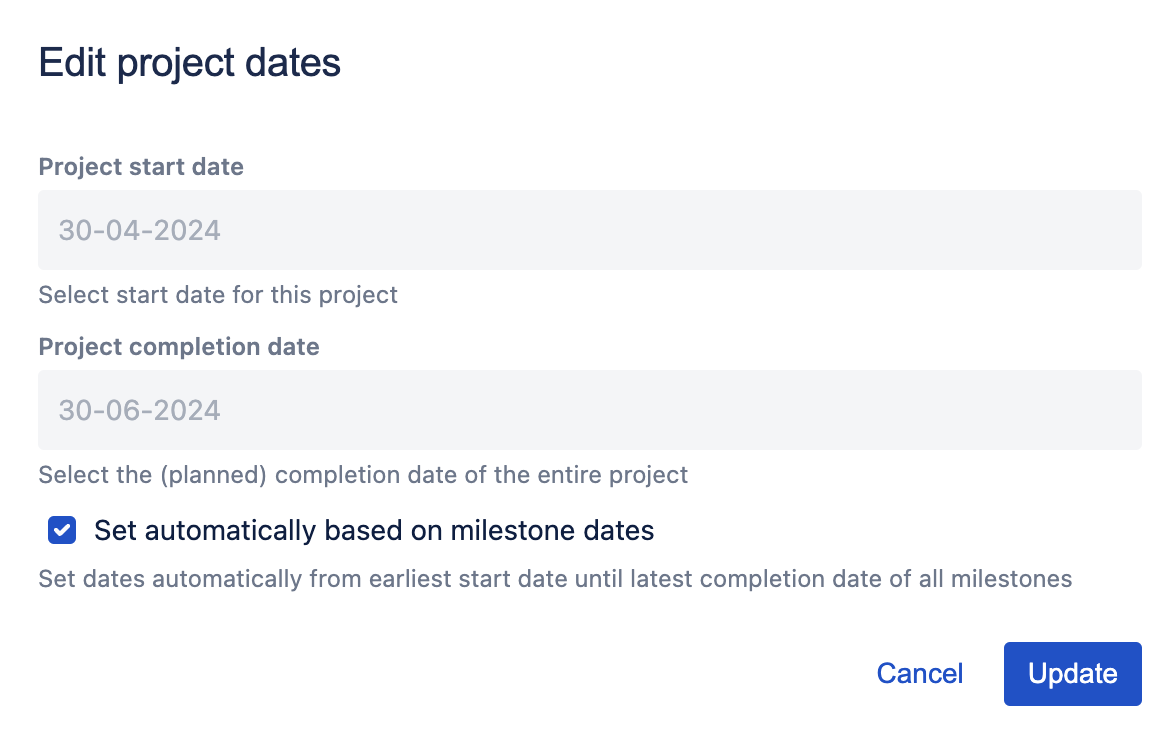
Edit project dates dialog
You have the option to manually set dates or have them automatically determined based on milestone dates. When the checkbox is selected, the date selection fields at the top become inactive. In this scenario, the start date will be assigned as the earliest start date among the current milestones, while the end date will be designated as the latest milestone completion date.
When the checkbox is enabled, the dates will automatically update in the following scenarios:
A new milestone is created before or after the existing ones.
Changes are made to the dates of existing milestones.
Create milestone
You can easily create milestones by clicking on the "Create Milestone" button located in the top right corner. This action triggers a dialog box to pop up, allowing you to input the milestone details.
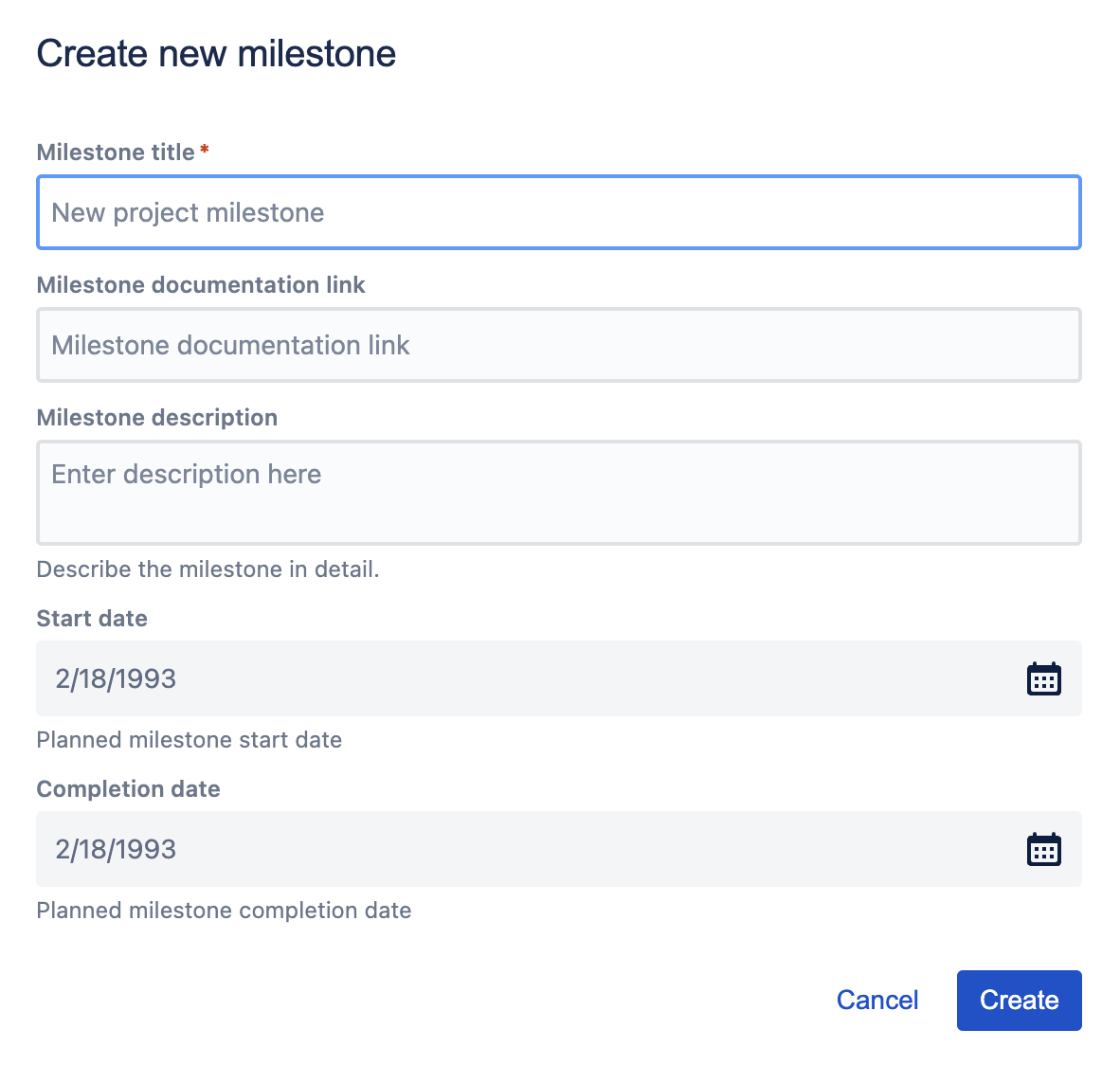
Create milestone dialog
Milestone list
Default view
The list is organized based on the completion date. Each milestone includes a checkbox that allows you to mark it as completed. Upon completion, the background color switches to green. Hovering over the title reveals the description for further details. Additionally, you can view the scheduled start and completion dates, story points of mapped issues, along with a status indicator.
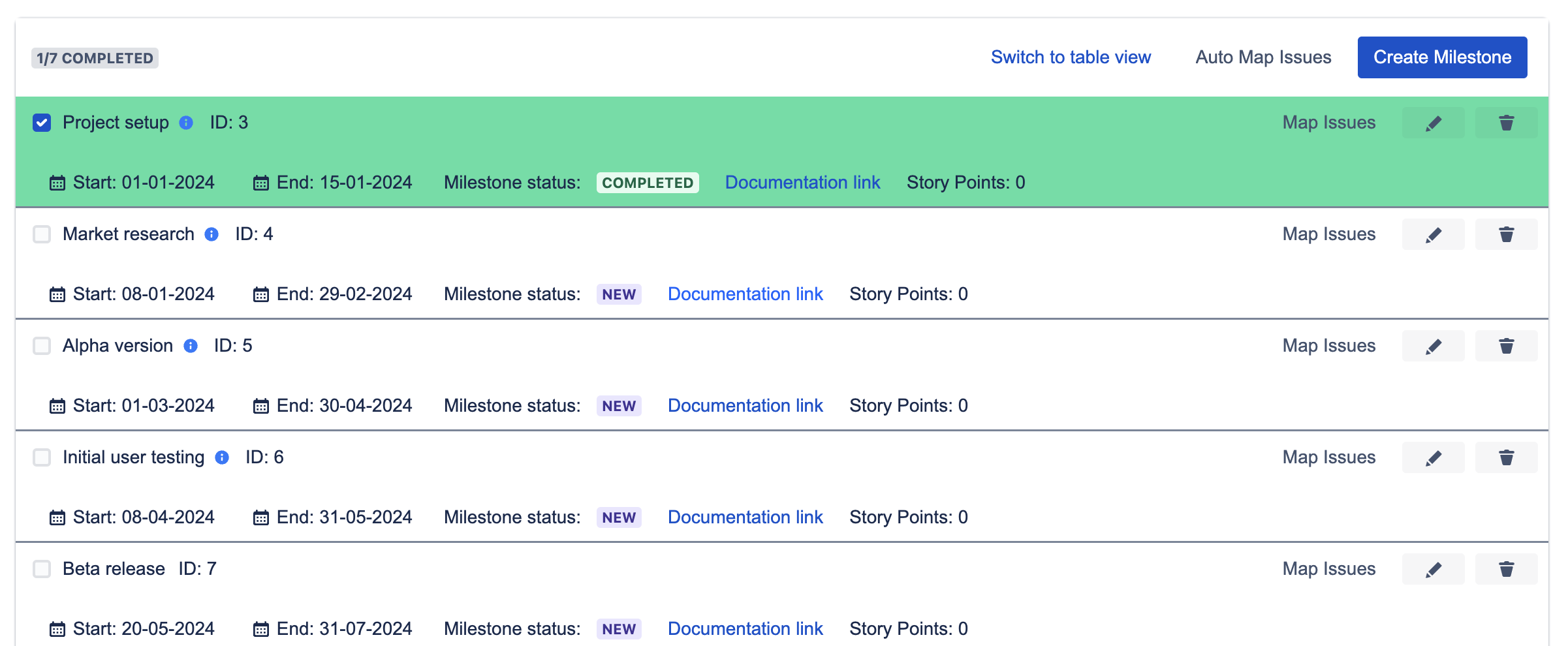
Table view
Switching to a table view of the project milestones is simple. Just click on the corresponding link at the top.

Switch to table view option
When you switch the view, a table showcasing each milestone appears instead of the default layout. The table retains the same functionality, allowing you to sort it by various criteria (such as start date, completion date, and milestone title) and rearrange the order through drag & drop. It's important to note that any changes made to the order or filters are not saved; they solely affect how the information is presented within the table.
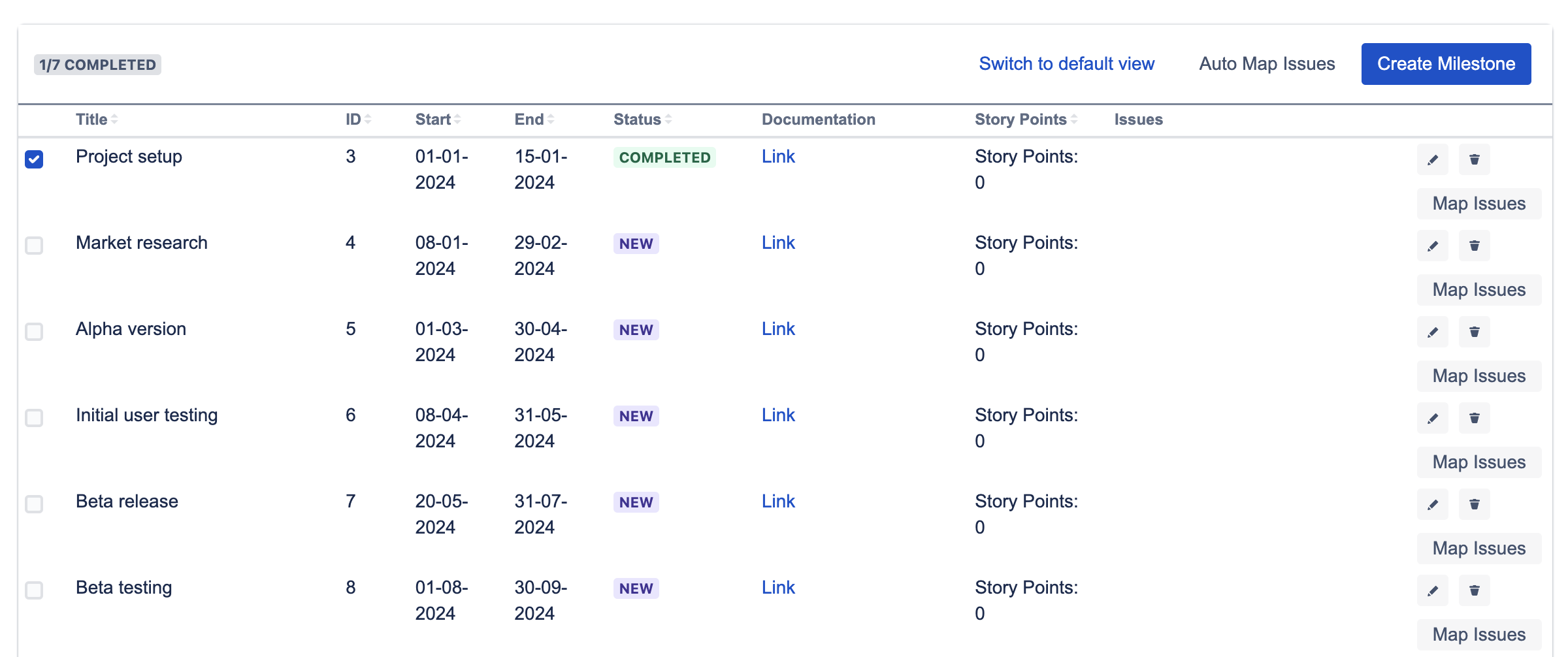
Table view of milestones
You can effortlessly return to the default view by clicking on the link located at the top.
Milestone status
By default, the status of a milestone can fall into one of the following categories:
NEW: A milestone has been created with no associated issues
IN PROGRESS: Some issues are linked to the milestone, but not all have been resolved
READY: All linked issues have been resolved, indicating the milestone is ready for completion
COMPLETED: The milestone has been successfully marked as completed
Jira system administrators can change the status names, so they might be named differently in your instance.
Milestone issues
If issues are mapped to a milestone, an expand icon appears on the right. Simply click on it to reveal a detailed list of issues, including key details such as summary, status, and resolution.
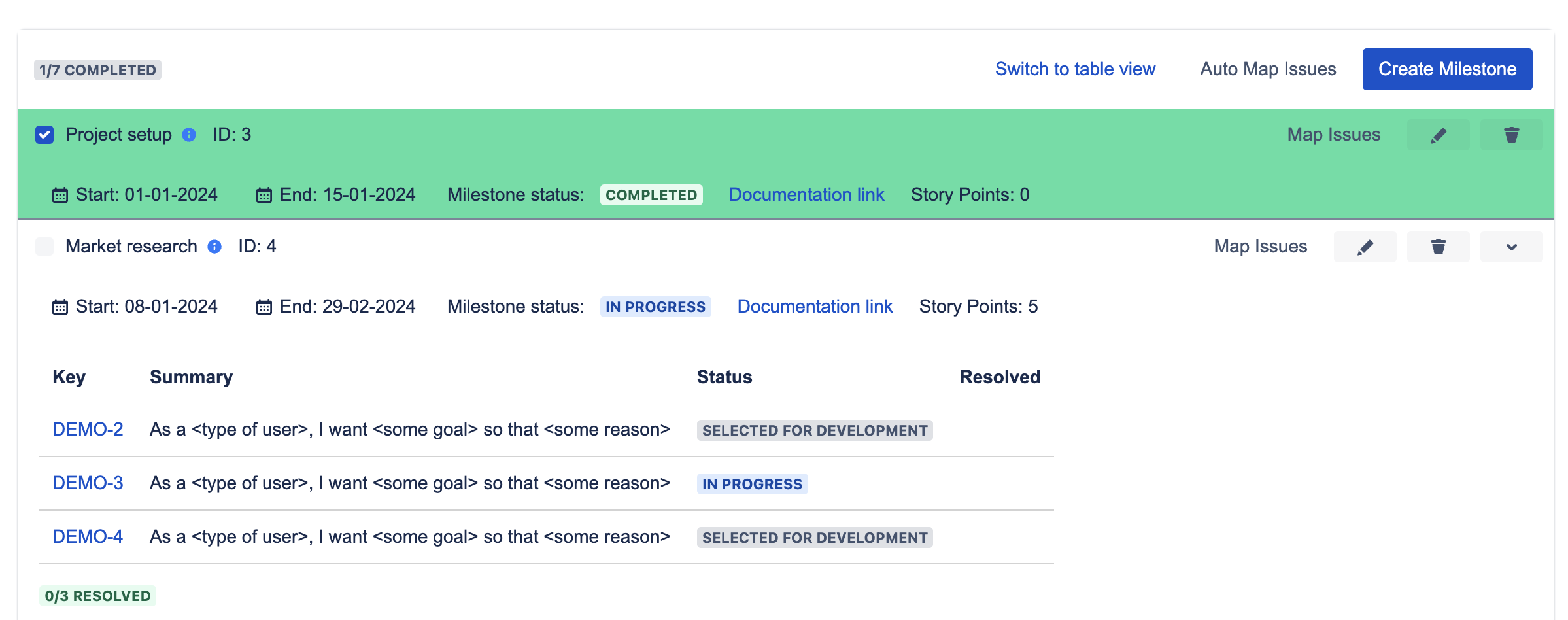
Milestone with issue list expanded
Map issues to milestone
To link additional issues to the milestone, simply click on the "Map Issues" button to access the corresponding dialog.
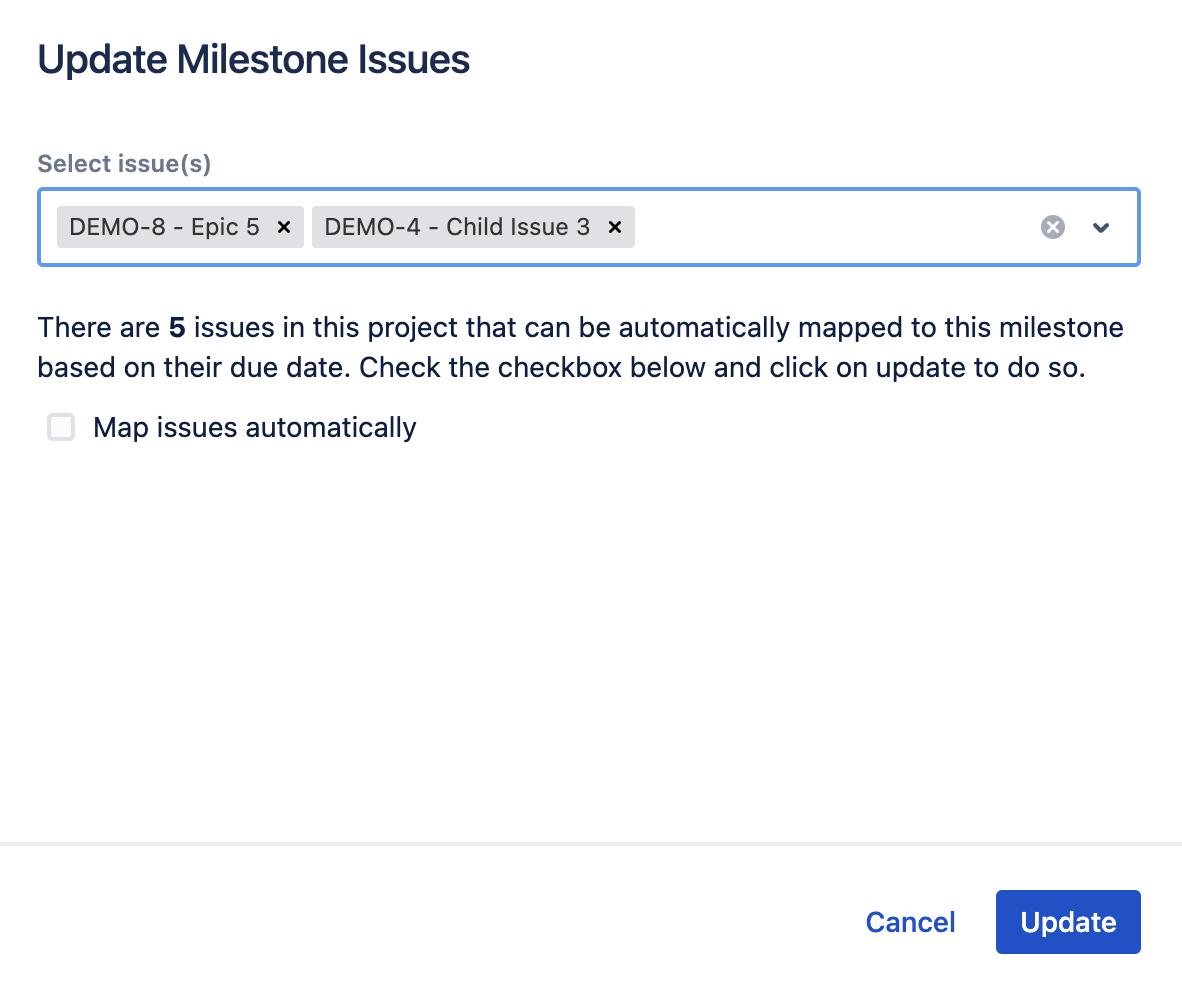
Map issues dialog
You have two options available here. You can either manually select the issues from the dropdown list at the top and map them to the milestone, or opt for automatic mapping by activating the checkbox below.
When opening the dialog, you are promptly presented with the count of issues within the current project that fall within the due date range of the specific milestone. For instance, in the scenario mentioned, this count would be 5. Opting for automatic addition eliminates the need to individually select all issues from the list. Upon activating the checkbox, the selection list above becomes inactive, preventing further selection of issues from that list.
Notes on issue selection:
The select list shown above is specifically designed for projects with fewer than 500 issues. For projects with a higher number of issues, we avoid loading all of them at once due to time constraints. Instead, we utilize a searchable select field that allows you to input text for issue search.
For instance, if you wish to find issues related to mapping that include the term "task" in the summary, simply enter "task" in the field. The system will then search through all the issues and display those with "task" in their summary.
Map issues to all milestones
Issues can be easily mapped to all milestones simultaneously based on their due dates. To accomplish this, simply open the corresponding dialog by clicking on the "Auto Map Issues" button located at the top next to the create milestone button.
The dialog displays a comprehensive list of all current milestones along with the corresponding number of issues aligned with their respective due dates. Users can access a detailed JQL search by simply clicking on the numbers provided.
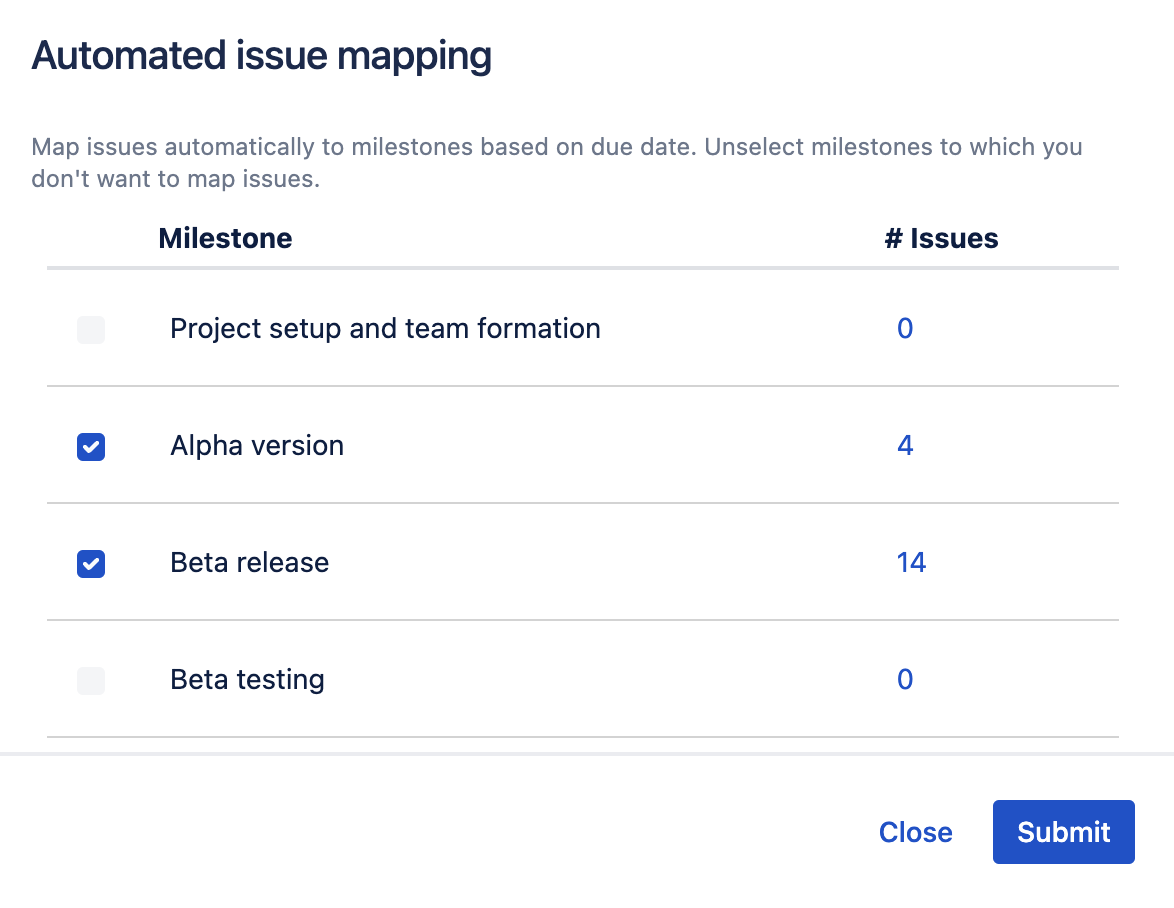
Automated issue mapping dialog
For each milestone, you have the option to select or deselect a checkbox. If a milestone is left unchecked, the associated issues will not be mapped. However, upon selecting any milestone and clicking on submit, the mapping process will be automatically initiated.
Please be aware that this automated mapping feature is limited to mapping less than 100 issues to a milestone. If you need to map more issues to a milestone, this cannot be achieved through this interface.
You have the option to view and modify the mapping directly within an issue. For more information, refer to this page: Issue View