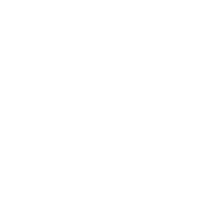The User Absence Planner admin settings are only accessible by Jira system administrators
How to access the User Absence Planner admin settings?
As Jira system administrator, you find the app settings via Manage Apps → User Absence Planner settings on the left sidebar.
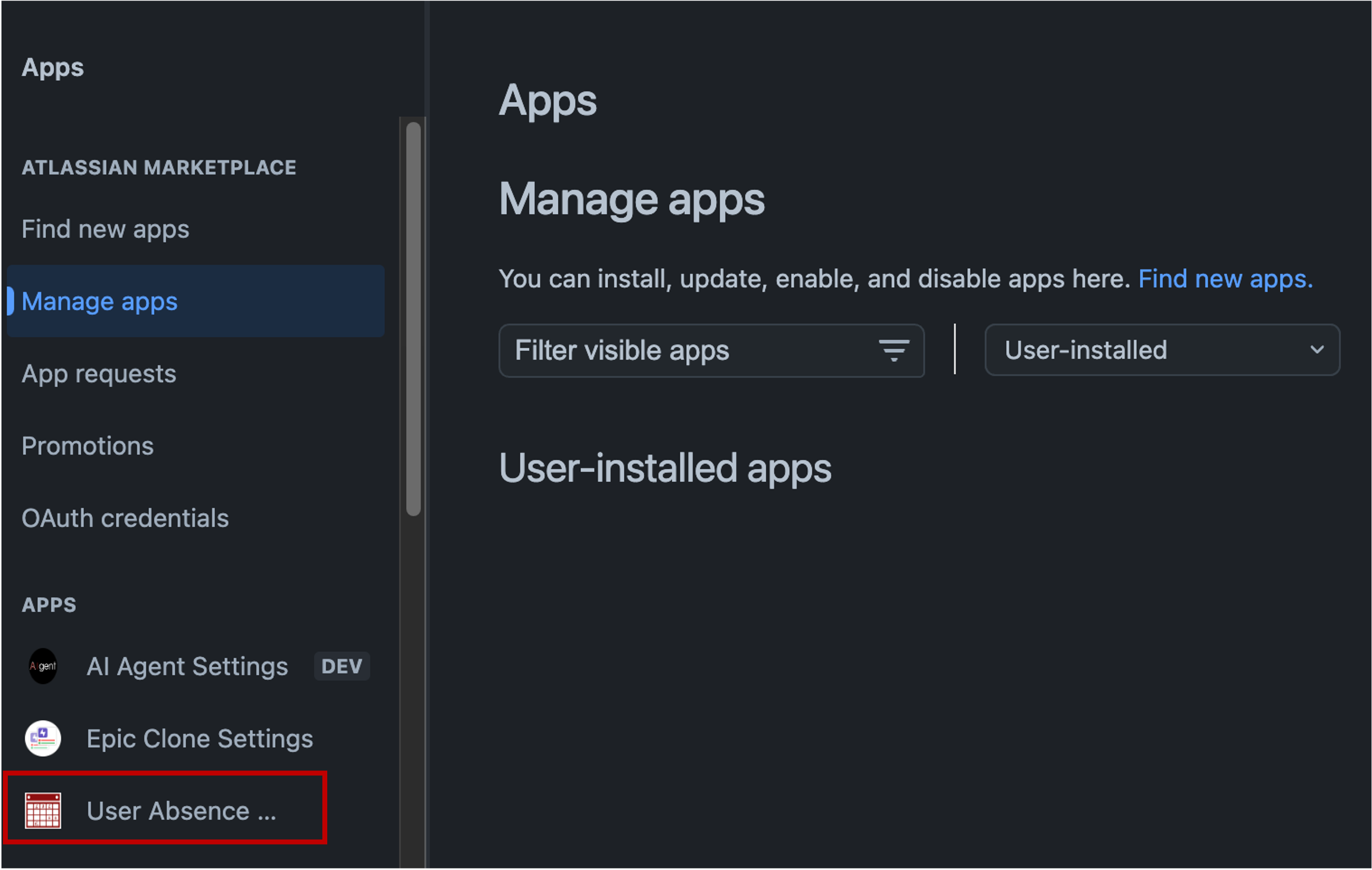
What can you do in the settings?
The admin settings allow system administrators to modify settings for
-
app access, allowing only certain users or groups to access and use the app
-
permissions to view or edit absences of other users
-
fields to be displayed by default in the availability overview in Jira issues
-
absence types that are available in your instance
App Access
By default, no restrictions are defined which means all Jira users and groups can access and use the app.
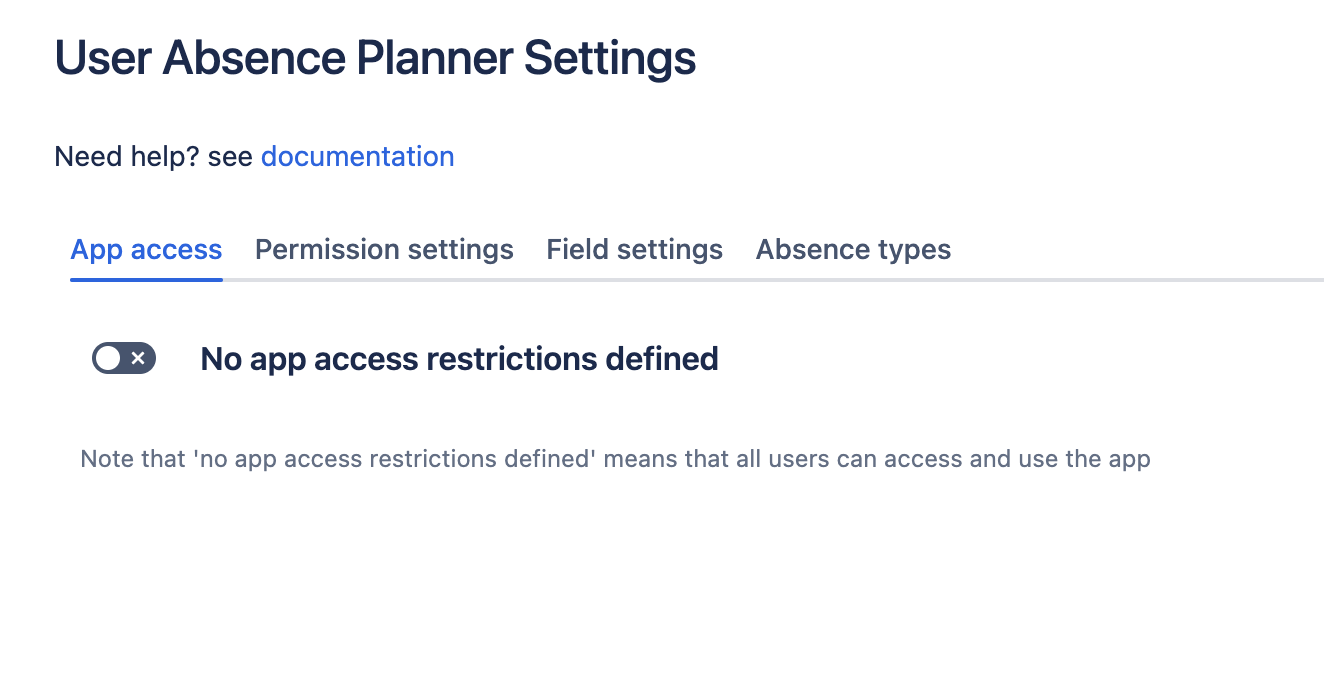
By activating the toggle, you can restrict access to the app to certain user groups or individual users. Users without access to the app will see the following message when they try to open the app either on the global page or in the issue view.
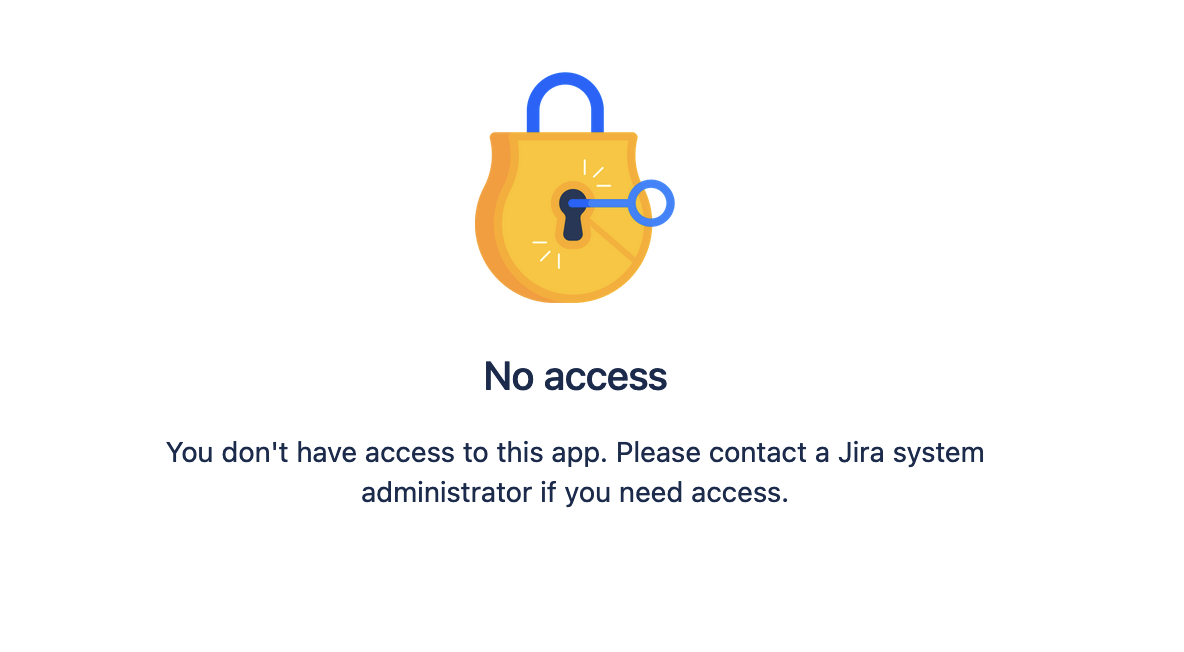
By Group
You can select a group on top to add it to the list and to grant app access for that groups.
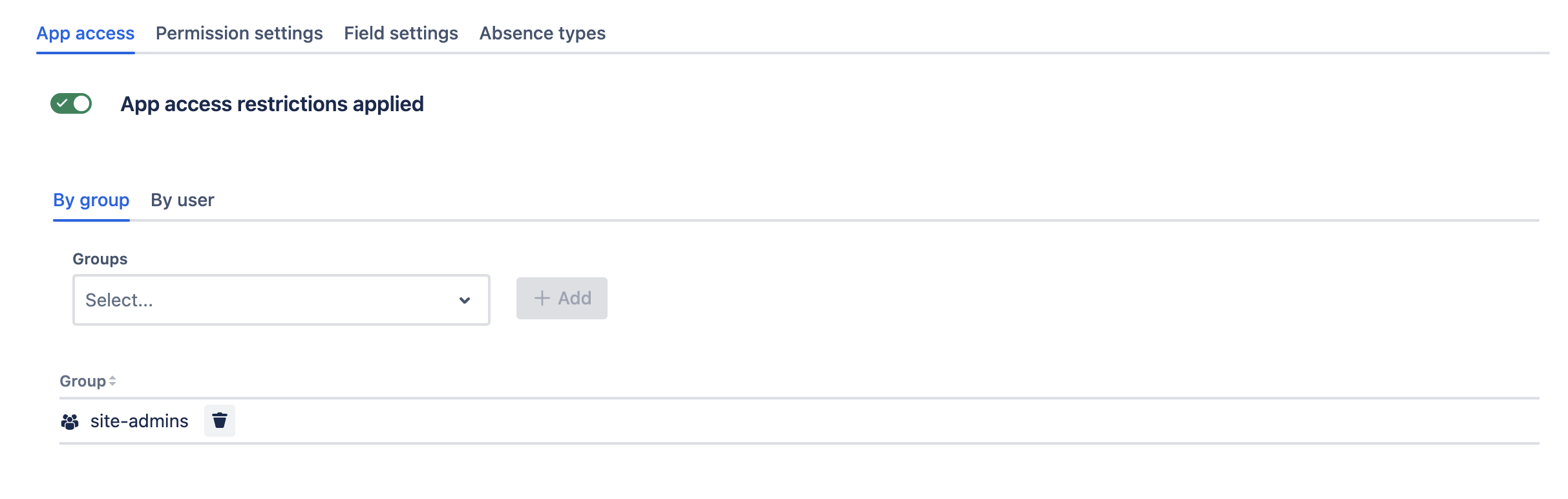
In this example, all users in the group “site-admins” will have access to the app and its features.
By User
Same as for groups, the app access can be granted to individual users.
Please note that the user settings will always overwrite the group settings, which means that a user with granted access to the app but not member of any listed groups, can access and use the app.
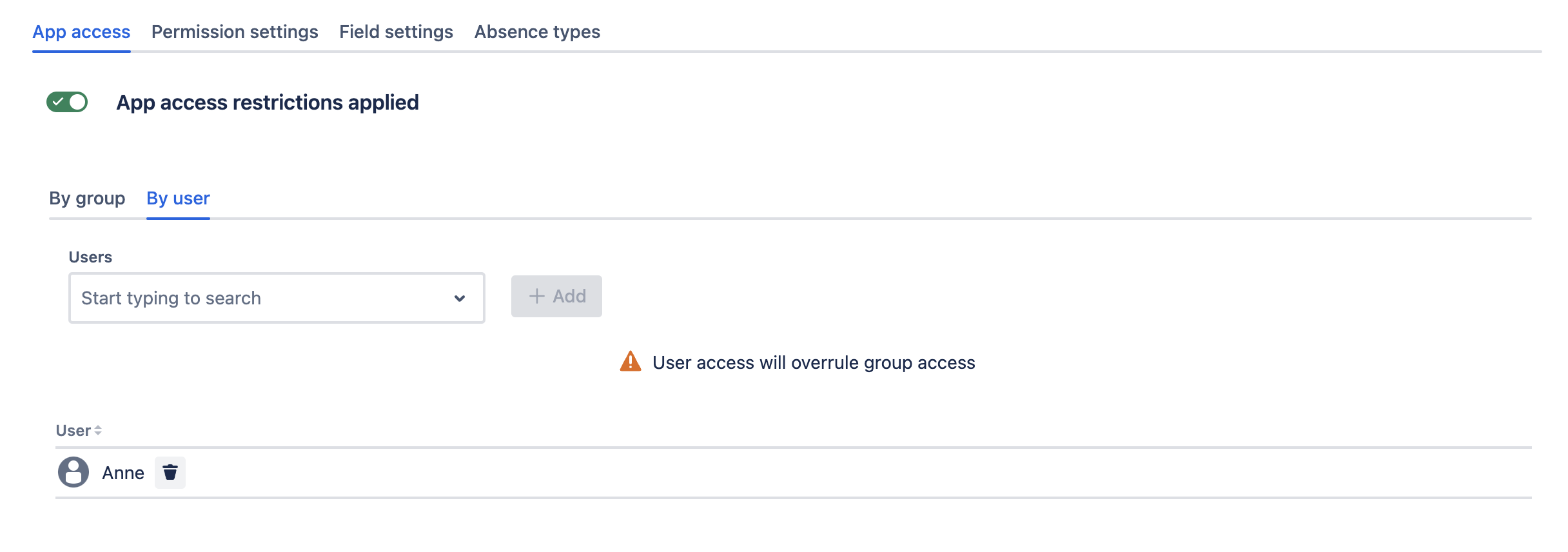
Save settings
You can discard your modifications at any time by clicking on cancel. If you want to save your settings, please press the save button. You modifications will be displayed comprehensively in the appearing dialog.
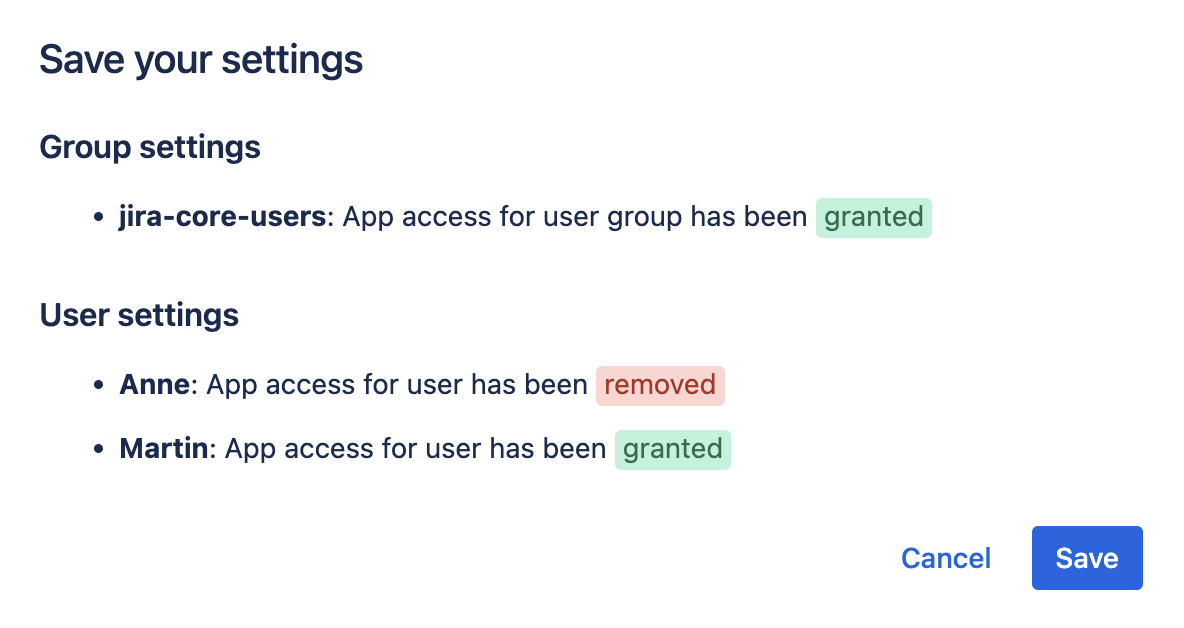
When you click on save on this dialog, the settings will be applied. A flag shows up, when it has been saved successfully.
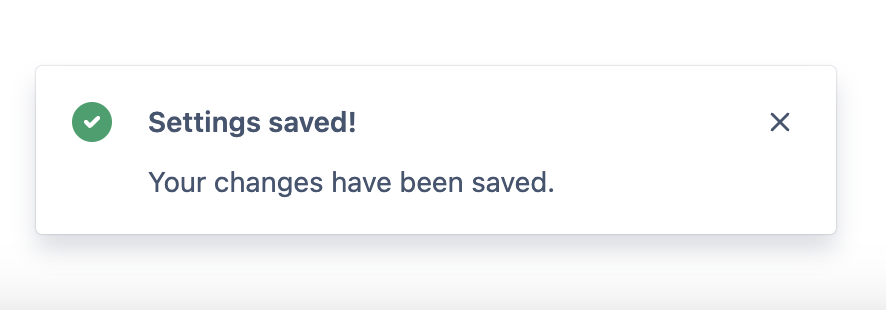
Permissions
By default, no permissions are defined which means that only Jira system administrators can view and edit absences of other users.
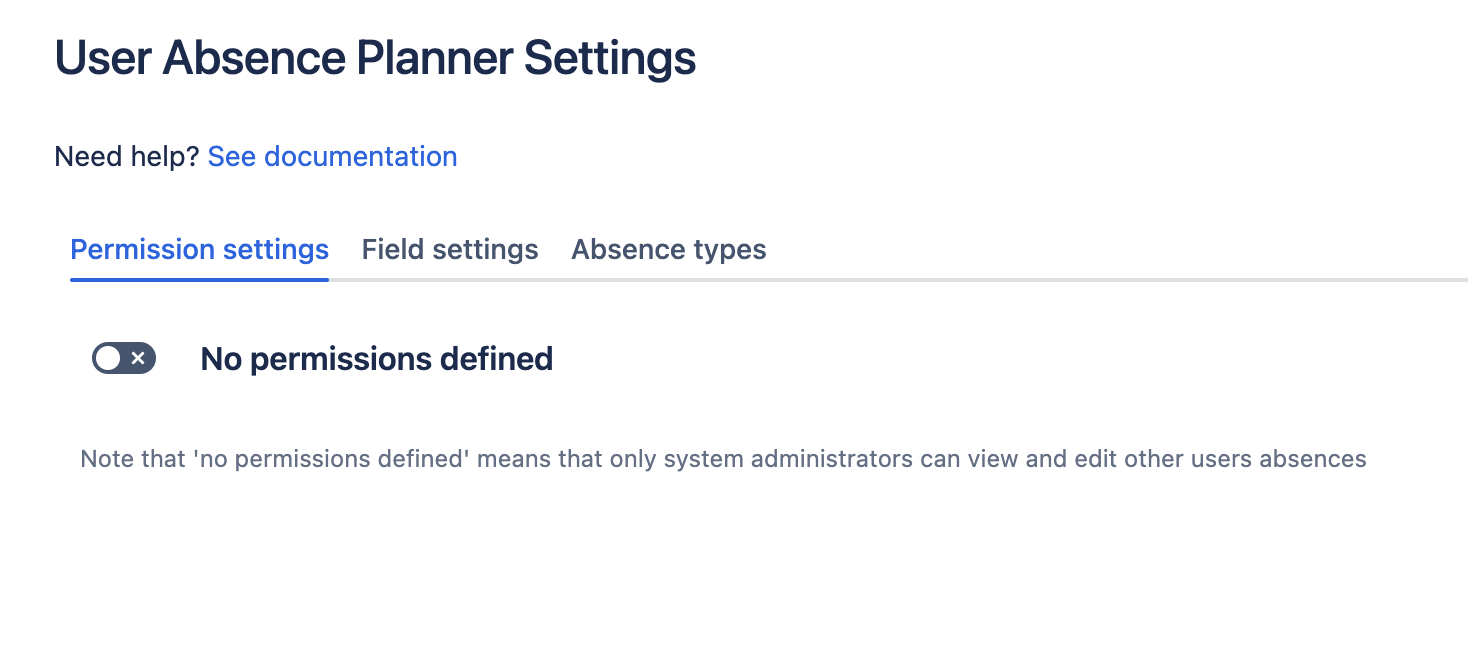
If you activate the toggle, you can grant permissions to either view, edit, or both to certain user groups or individual users. Furthermore, you can define for which user absences those permissions apply (see example for details)
As soon as a user has the view permission, the user / group absences tab will be visible on the User Absence Planner global page.
By Group
You can select a group on top to add it to the list. By default, all added groups get the view permission granted. If edit permission is required, you can enable the toggle in the edit column.
The set permissions apply for all users absences by default.
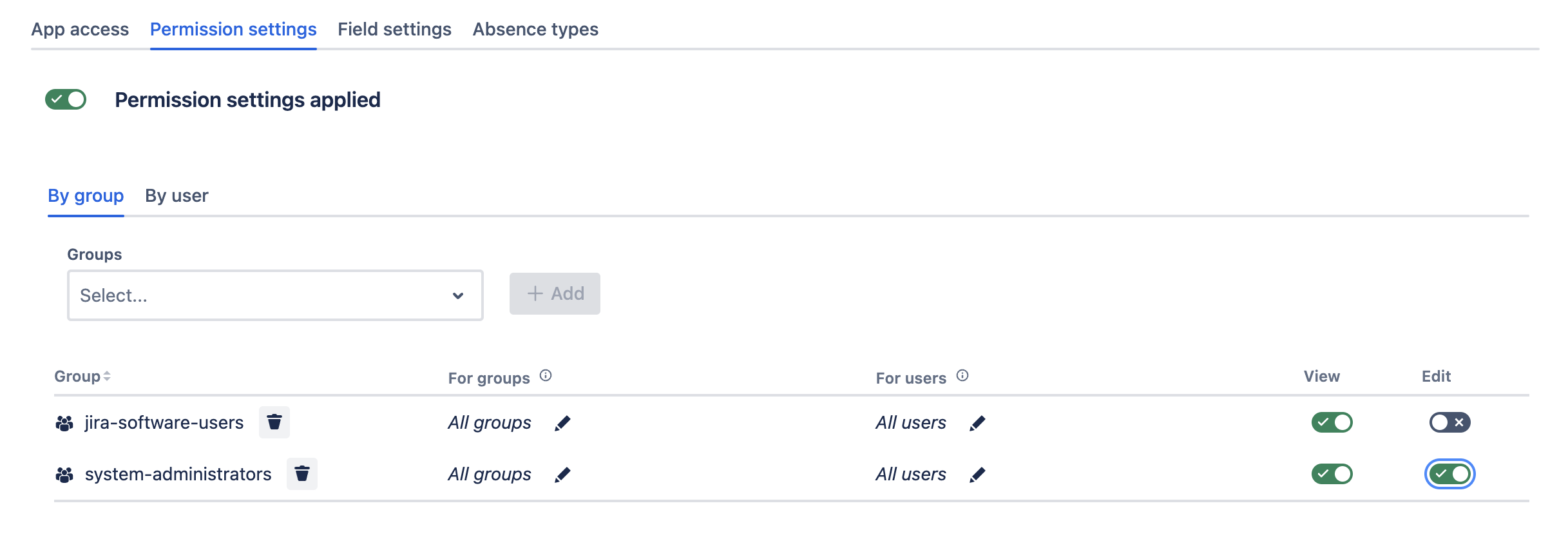
In this setup, every member of the "jira-software-users" group will have visibility into the user/group absences tab, enabling them to view others' absence records. However, their permissions are limited strictly to viewing; they will not have the capability to create, modify, or remove another user's absences.
Conversely, individuals in the "system-administrator" group are granted broader privileges that include altering other users' absence details.
In the "For groups" column, you can define user groups for which users' absences those permissions apply. The "For users" column allows these settings for individual users.
Beside selecting user group or individual users in those columns, you can also decide that the permission shall apply to all users/groups by don’t selecting anything, or to no users/groups by checking the checkbox under the respective select field. If you do so, the user/group selection gets disabled.
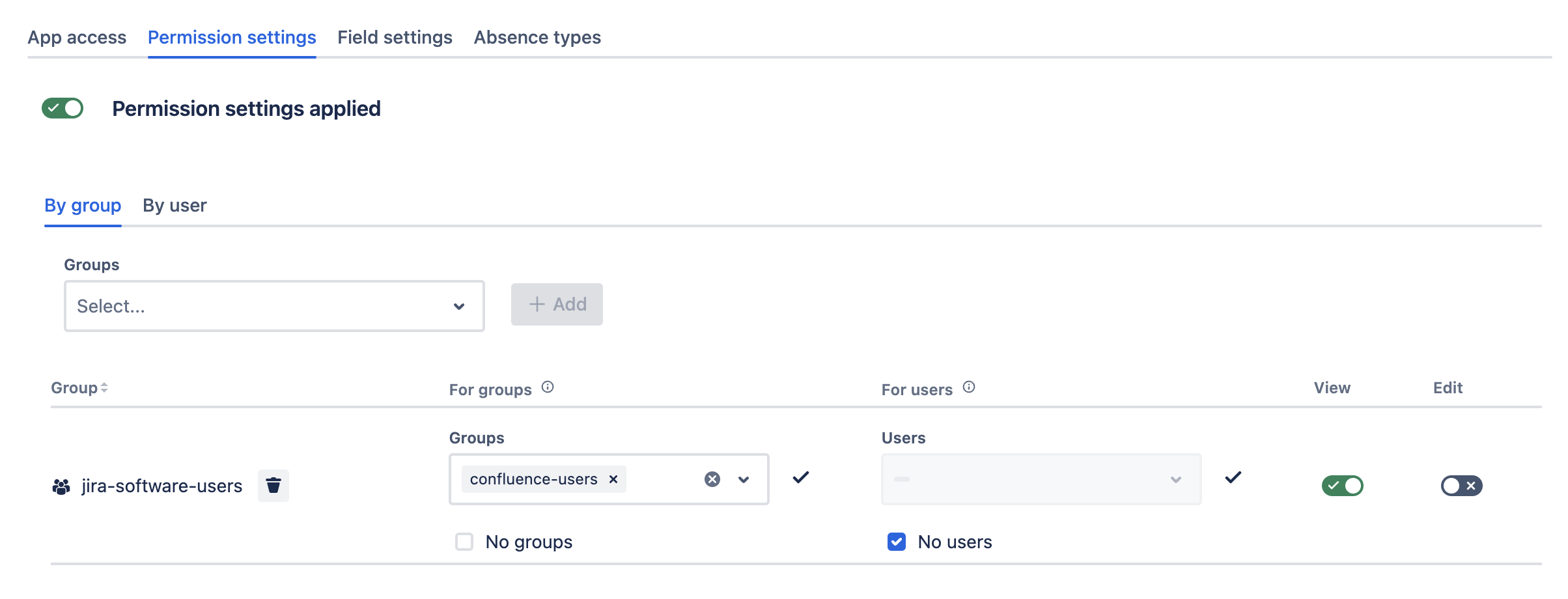
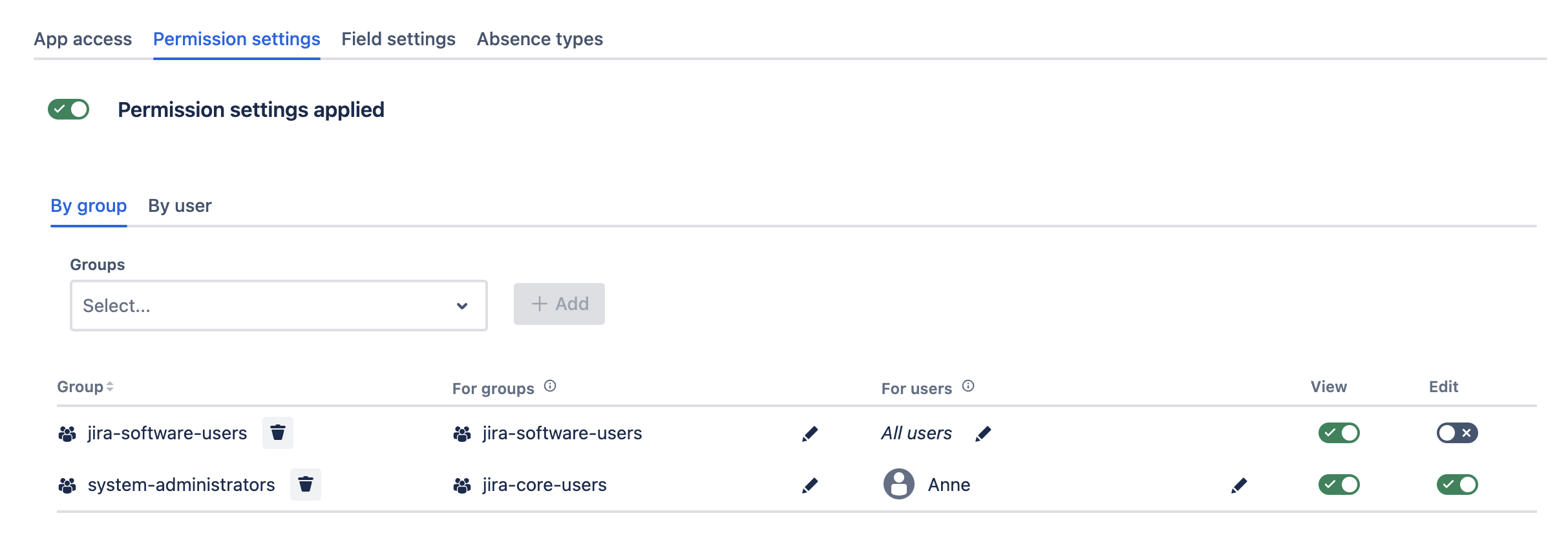
In the displayed example, all users in the group “jira-software-users” will see the absences of other users in the group “jira-software-users”. So they can only see absences of other members from the same group. Members of the “system-administrators” group can view and edit absences of other users. However, only those absences for group members of “jira-core-users” and the user Anne. Please have a look at this example for a use case for this feature.
By User
Same as for groups, the permissions can be granted to individual users.
Please note that the user settings will always overwrite the group settings, which means that a user with view and edit permission set, will have this permission even if she/he is member of a group that has only view permission.
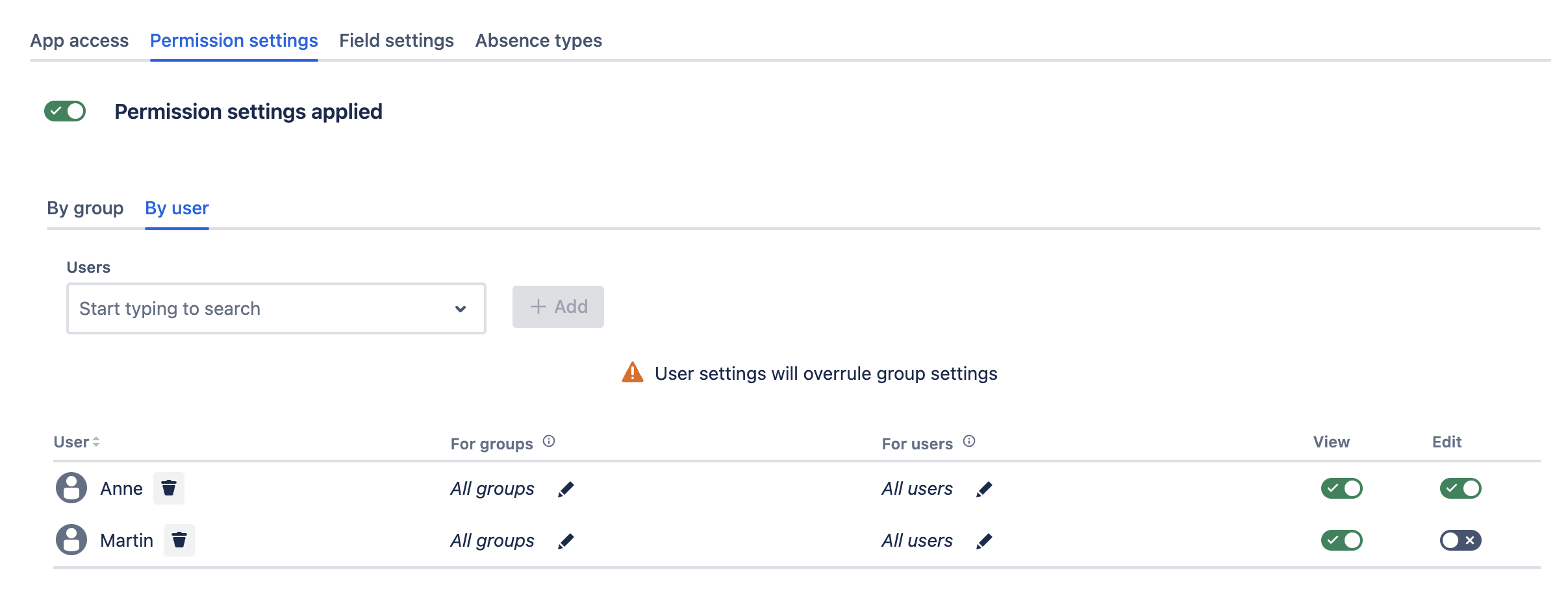
Save settings
You can discard your modifications at any time by clicking on cancel. If you want to save your settings, please press the save button. You modifications will be displayed comprehensively in the appearing dialog.
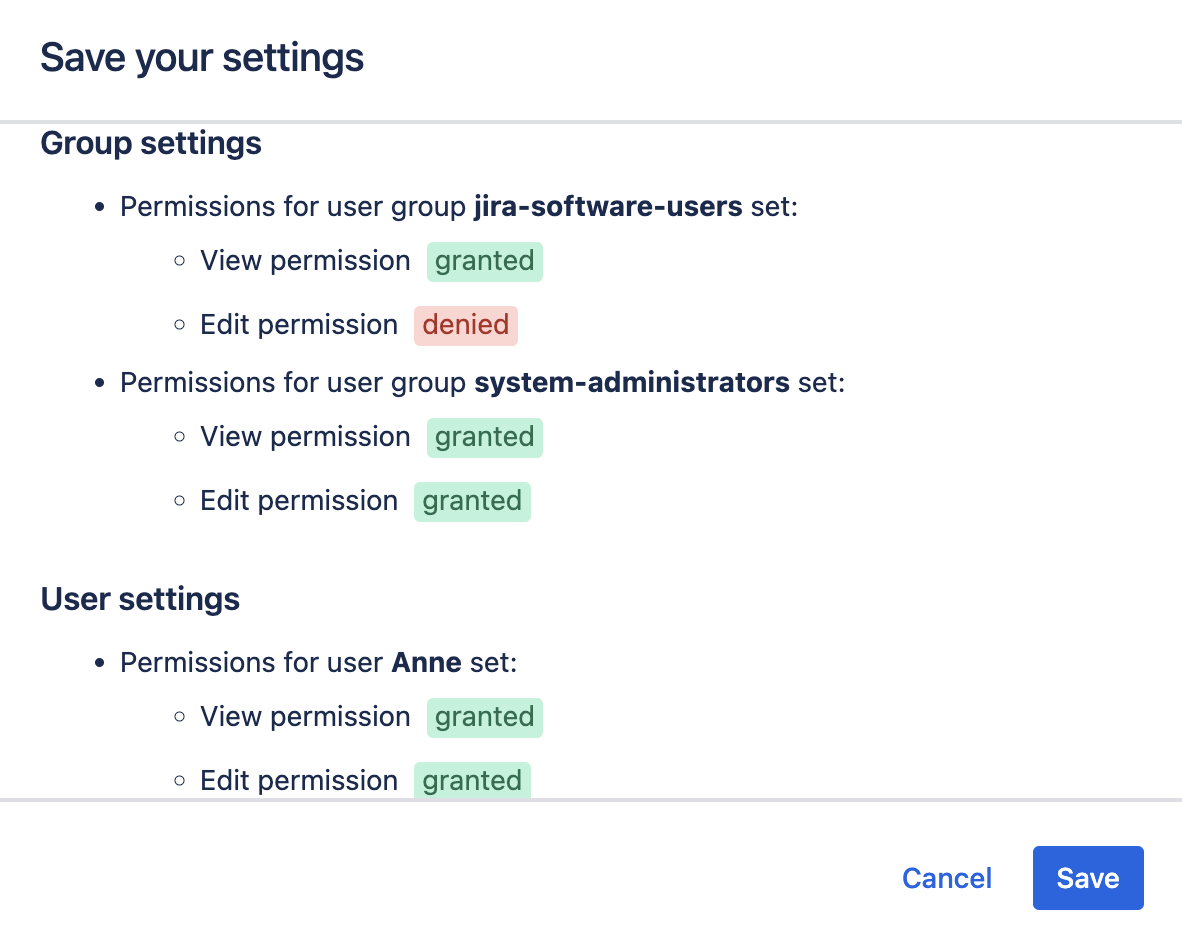
When you click on save on this dialog, the settings will be applied. A flag shows up, when it has been successful.
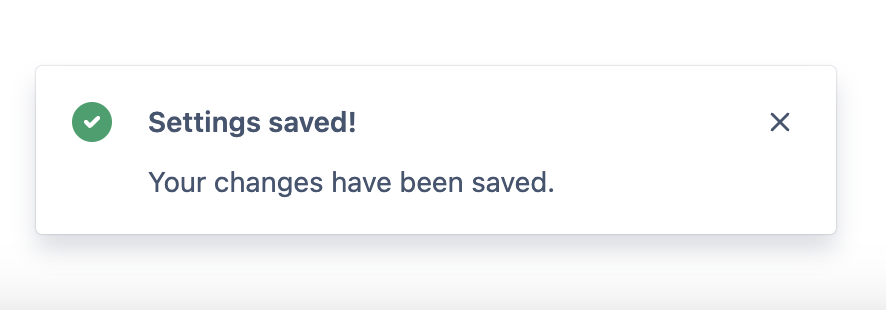
Example
As the team lead of the marketing department, Mia plays a crucial role in managing her team's schedule and availability. It is essential for her to have access to information regarding planned absences of her marketing team members so she can prepare accordingly. Moreover, it's important that she has the capability to record unplanned absences, such as sickness, on behalf of any member of her team. However, Mia's visibility should be limited strictly to her own team; she shouldn't have access to absence details pertaining to individuals outside the marketing group. This delineation ensures privacy and relevance in accessibility.
To configure these requirements within Jira, system administrators are advised to utilize specific permission settings detailed below:
On navigating to the User Absence Planner settings page → permission settings → “By user” tab:
-
Assign view and edit permissions directly to Anne.
-
In the for groups column, select only the group encapsulating all members of the marketing team.
-
Make sure that in the users column, 'no users' is checked off; this setting restricts Mia from seeing absence records belonging not just broadly but specifically beyond those involving members of her own squad.
Following these guidelines will successfully update Mia’s permissions accordingly. As a result, within User / Group Absences section on User Absence Planner global page, Mia will now only be able view selections relevant exclusively either herself or those associated with her designated marketing group configuration—streamlining efficiency while respecting necessary boundaries for operational integrity amongst distinct teams.
Field settings
On the field settings tab, you can add additional user custom fields to the list. Those fields will be displayed by default in the availability overview in every Jira issue.
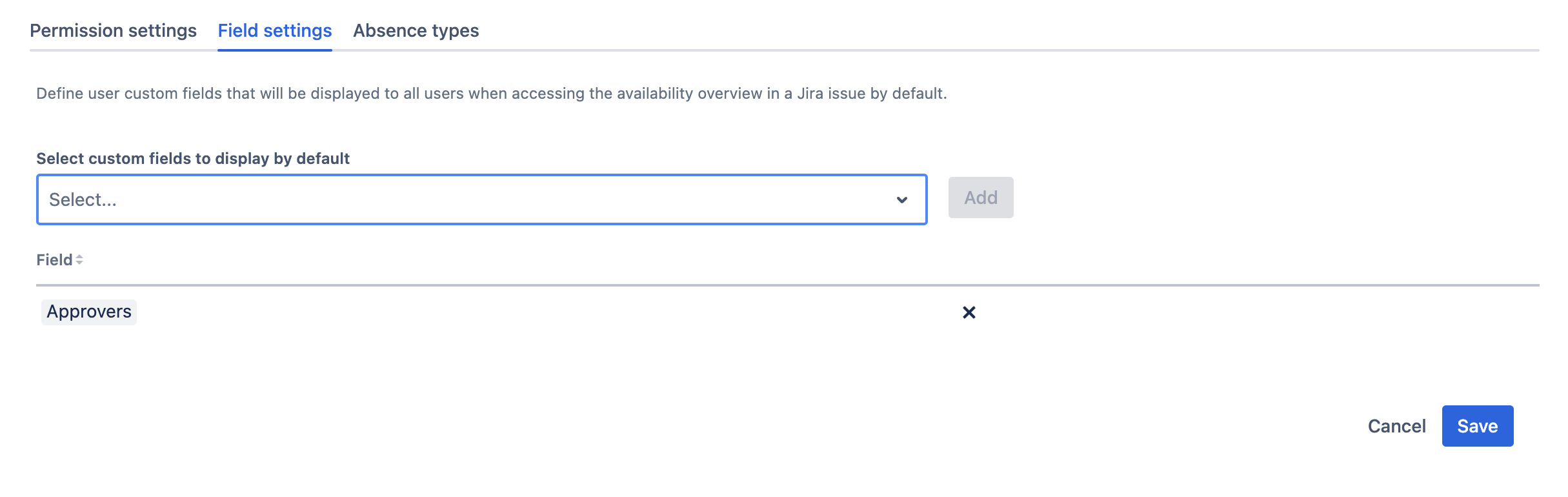
Use the cross icon to remove fields from the list. Also here, all changes must be confirmed by pressing the save button or can be discarded with cancel.
Absence types
On the final tab, you can customise the available absence types for your instance. The types defined here will be available for all users when they plan their absences. The following absence types are available by default.
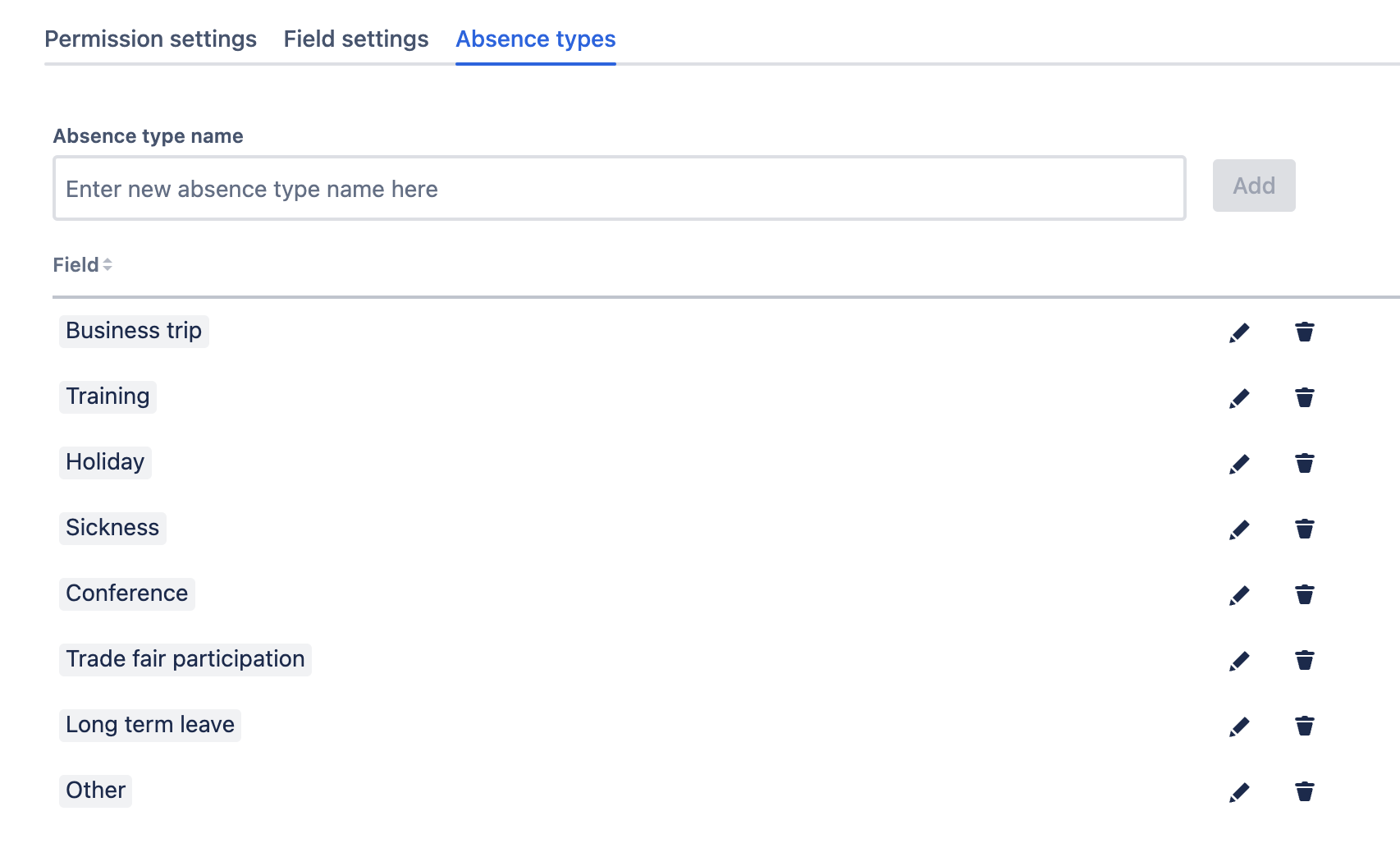
You can modify them by clicking on the edit icon, remove them from the list, or add new absence types via the field above.
As the absence type is a required field when creating an absence, it is not allowed to remove all entries from this list here. It won’t be possible to save such a setting.